Admin guide
Roles en rights
Roster has 3 types of roles: users, editors and administrators.
- Users can register and unregister from shifts, transfer their shifts and modify their profile.
- Editors have the same capabilities as users. In addition, they can also create, modify and delete shifts and persons.
- Administrators have the same capabilities as users and also have full control and insight into all activities.
An overview of all rights can be found on the page Roles and rights
Whoever signs the organization up becomes the primary administrator for that organization. You can set other people as administrators or editor from the People page (Name-> Edit icon -> Settings"). In addition to all standard permissions and functionalities, administrators can also access the Management, which is visible from the main navigation.
Editors, administrators will see the following icon which means that the item can be edited.
Help icons
Icons are used across the website to indicate status and provide tooltip information. Simply hover your mouse over this dotted bolded text or icon to learn more. You can find a list of the most commonly used icons below:
- Further information available.
- Accessible only to administrators.
- Editable text blocks.
- Pay extra attention!
- Starred shift.
- Cancelled shift.
- A no-show or inactive volunteer.
- No longer subscribed to ShiftPlanner.
- Individual has completed or taken over a shift.
- Expired and unworked shift.
- A transfer request or a unsign event is active.
- Individual is exempt from shifts.
- Information can be exported.
- Information can be imported.
- Sortable data; no sorting applied.
- Sortable data; low-high, A-Z.
- Sortable data; high-low, Z-A.
Contact details
The administrator’s contact details, which are shown at the bottom of the page, can be changed via the general settings page (Management > Settings > General Settings > Contact Details).
Multiple emails are generated with it, but the reply address may differ:
To reduce the likelihood of messages ending up in the junk folder, emails are sent by default from the following address <accountname>@shiftplanner.org. If someone sends a reply to this address, it gets redirected to the primary contact addresss general e-mailaddress which you can set yourself.
Profile settings
Users can customise their own profiles. Editors and administrators can edit all profiles and also have more settings.
Exempting persons
If any of your volunteers are sick or temporarily incapacitated, you can ensure that they do not receive new requests to register for some shifts by checking the 'Exempt' box on the Settings tab of the person himself. You can also exempt volunteers who are elderly or have given enough time already.
Note that exempting a volunteer will also remove the Registration Status from their profile.
Inactive persons
You can set the person inactive instead of removing them, so the data stays available and you can still see what shifts have been done. The person can't log in after this date. You can set the inactive date on the tab: 'Settings' of the person himself.
Unsubscribed people
Users can unsubscribe (required by the GDPR) on their profile page. Individuals are also automatically unsubscribed if the email address is incorrect. You can find these persons on the page Unsubscribed people. Please note! Individuals can still log in.
External system
If ShiftPlanner is updated via an external system using imports, it is usually not desirable for users to be able to edit their profile in Inzetrooster as well. Via configuratie settings -> Profile you have 3 options that can be switched off or on separately.
- Users can edit their personal details on the general tab
- Users can upload their own photo
- Users can change their password
Address book settings
By default the contact details are visible to each other via de people page. However, you can also hide this information via the configuration settings » Address book (privacy). The privacy level of custom fields can also be determined on a per-field basis.
You can control whether the age and birth date are visible or only under or over 16 years old, should the exact date of birth be too pricacy sensitive. You can set this under Address book date of birth (privacy)
By default, the past shifts are visible to each other on the personal page. You can hide this information for each other via the configuration settings » Address book shift historie (privacy).
Managing custom fields
Custom fields allow you to capture data that is relevant to your organization. You can determine whether the data is visible to everyone or just the administrator. You can control whether this information is editable by the user.
Note that custom fields are only available with a Plus account.
Linking shifts
Generally speaking, volunteers manage their own time and commitments. However, the administrator can modify shifts and (de)register volunteers as required.
Notifications
Users can be notified when shifts are added or updated on ShiftPlanner. There are three types of notifications:
- When someone is registered for a shift
- When someone is deregistered or removed from a shift
- When the shift is updated, modified or cancelled
If the canceled field is checked, it will also appear in the message when a notification is sent. So you can easily cancel a shift by sending a notification.
Locations
You can manage multiple locaties via ShiftPlanner. Each location is displayed via Google Maps so that volunteers can see where they will be working. It can include text, explanations or instructions about the location including simple formatting with links. If desired, you can link the location whenever creating a new shift. This means that users will always get a link to the location via the 'All Shifts' and 'Open Shifts' overview.
Note that this functionality is only available with an Unlimited account.
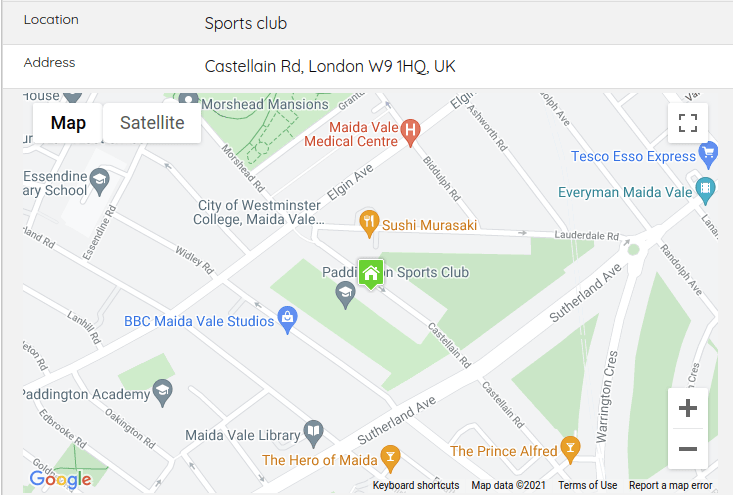
Printing
Printing off information is easy! Just look out for the printer icon, which means you’ll be able to get a print-friendly version of the page (i.e., excluding menus, buttons, etc).
Commitment requests
As an administrator, you can send out commitment request to your volunteers. This is perhaps the most powerful tool on ShiftPlanner. You specify the number of people required and then invite people to register for the shift. You can also determine who receives the invites; it can either be a random selection or based on the number of shifts that a volunteer has done to date. Those who have done the fewest shifts will receive a commitment request via email.
In the e-mail, volunteers will get a direct link through which they can log in and “commit” to the shift without having to enter a password.
Registration status
If volunteers are required to do a set number of hours, you can activate the registration status functionality via the configuration Settings. This shows how many hours that someone has done or still has to do in a given period With this turned on, you help to motivate your volunteers to complete a minimum number of hours by displaying their hours in a progress bar.
Below are three examples of how this wil appear:
1) When an individual has not yet registered for a shift.
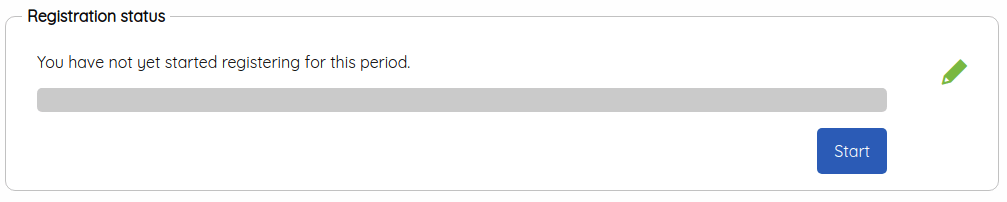
2) When an individual has registered/completed some of the required hours.

3) When an individual has completed the minimum number of hours.

Once activated, the registration status of all volunteers (except those who are exempt) will be visible to everyone in the organization.
Transferring shifts
Users can transfer shifts to another person by clicking the 'Transfer' button on . They can ask one or more people to take over their shift. Note: When committed a shift you can also uncommit immediately, only the next day the button 'Uncommit' has changed to a button 'Transfer'.
Transferring shifts (recipients)
By default transfer requests are sent to a maximum of 20 people selected at random. However, you can set the configuration settings so that only those who have done the least number of hours in the default period receive such requests.
You can turn off selecting 20 people at random by choosing the 'Search for one specific person only' option.
In the case of a transfer request to an open group, the requests are send to all persons. In the case of a private group, the requests are send only to the private group. In both cases to a maximum of 20 people.
The first person to accept (i.e., by clicking the ‘Accept’ button in the email) takes over the shift. The sender will then receive an email to confirm that the shift has been taken. As an administrator, you also can view the details of a transfer request via the Requests sent page. Simply click on the request to see who received it and the current status.
Transferring shifts (deadline)
How much notice does someone need to give in order to make a transfer request? You can determine how many days in advance a transfer request can be sent. For example, you can set a minimum of 2 days in advance to send a transfer request to prevent last-minute transfers. The 'Transfer' button then changes to 'Unsign'. In a unsign event the primary administrator will be notified by email.
Transferring shifts (deadline -> Always unsign)
If it is desired that the shifts are not exchanged among themselves you can select the option Always unsign. In case of a unsign event the primary administrator will receive an email and can take the necessary measures. After a cancellation, the shift cannot be taken over via the roster . Note: You can also customise the text block on the page Unsign from a shift (via the icon ) to better suit your organization.
Transferring shifts (alert)
By default, you will receive an alert about pending transfers and unsigned shifts 4 days in advance. This alert goes to the primary administrator. You can configure whether you want to receive this alert earlier or not at all through the configuration settings. Note: You will also see this alert on the management page.
Statistics
Data of statistics are available in various chart. You can find information on the total number of current, future and expired shifts, as well as the number of absentees, transfer requests and much, much more!
Reminders
Make sure volunteers never forget a shift by turning on automatic reminders via the configuration settings Volunteers will then receive a reminder by email up to 14 days in advance of a shift, though you determine how much notice to give. If a person prefers not to receive reminders, they can set this individually via their profile.
Note that reminders are sent out daily between 10:00 and 11:00 (CET).
Importing people
Administrators can add and update volunteer information via an Excel or CSV import. Note that by exporting this information first, you will get all rows and columns correctly formatted for an import.
Use your identity number (membership number) to ensure that import data maps correctly with your existing administration system. If the identity number is present then the persons will be updated instead of added. If an identification number is not given, it will be assigned automatically (with the highest number +1).
user_id (member number) make sure that the column inactive_date
is also present and is 'empty'. Then, if you do an import the users become active again and the users
who have been removed in the external administration system remain inactive.If it's not clear or you have any questions? Don't hesitate to get in touch, we are happy to help.
Exporting people
Administrators can download volunteer information with an Excel of CSV export. It is also possible to export information on a per-field basis. If you are looking to send out a newsletter, for example, you can choose to download just the names and email addresses of your volunteers.
Tip: You can also export ‘last login’ information to see who has or has not been active.
Sign-up form
Activate a sign-up form that allows new volunteers to register if they are not already on in shiftPlanner. Simply place a link to this form on your website or add the link to a newsletter. After registering, an administrator must approve the registration. The administrator then sends a confirmation via the Send a commitment request option, after which the new volunteers can log in and opt-in for shifts.
You can customise the text block above the form to better suit your organization.
This form is a premium feature and must be activated via the configuration settings.
Importing shifts
Administrators can add, update or register people for shifts using an Excel or CSV import. Note that by exporting this information first, you will get all rows and columns correctly formatted for an import.
To learn more about the different fields and field types, please see: Import shifts. It is also possible to add recurring shifts by using this form. You can modify existing shifts if the shift_id is present and also register people with the person_id via an import.
To learn more about the different fields and field types, please see: importing or updating shifts. It is also possible to add recurring shifts by using a form.
Exporting shifts
Administrators can download shifts information with an Excel of CSV export. You can also select which shifts to export using a group or date range. This is particularly useful if you need to make various changes and then re-upload the information to ShiftPlanner.
Time log
Get an overview of the hours & shifts per person that have been registered, which can be sorted by name, age and the number of hours/shifts completed. With our Premium accounts, you can export this information as an Excel or CSV file, which allows you to sort, filter and analyse this information in any way you wish. If your organization works with expense reimbursement then the persons can also give their bank number and this will also be shown in the export.
Text blocks
When logged in as an administrator, you will see the following icon displayed within various text blocks. This means that you can alter the default text so that it is better aligned with your organization. To see the original, default text for each text block, please take a look on the Text blocks page.
Public roster
Shifts of select groups can be made public so that anyone can see them via https://shiftplanner.org/<accountname>. This is helpful for visitors to gauge whether a swimming pool or playground, for example, is sufficiently staffed.
To make a roster public, select the group from the Manage groups. Click on the Public Settings tab and then choose one of the following options:
- Group not public; only visible to registered users (default).
- Group public; shift status shown with no personal information.
- Group public; shift status shown along with the name of the rostered volunteer.
Note that it is possible to customize the text block at the top of a public roster (see above for more information).
